Introdução
O Microsoft Excel é uma ferramenta indispensável no mundo dos negócios, educação e em muitas outras áreas. Apesar de sua ampla utilização, muitos usuários não exploram todo o potencial dessa ferramenta poderosa. Este artigo oferece um guia abrangente para usar o Excel de forma eficiente, explorando desde conceitos básicos até técnicas avançadas de automação e análise de dados.


- Conheça a Interface do Excel
1.1 Barra de Ferramentas de Acesso Rápido
A Barra de Ferramentas de Acesso Rápido fica no topo da janela do Excel e pode ser personalizada para incluir comandos frequentemente usados, como Salvar, Desfazer e Refazer. Essa personalização ajuda a economizar tempo, pois você não precisa procurar esses comandos nas diferentes abas da Faixa de Opções.
1.1.1 Como Personalizar a Barra de Ferramentas
Para personalizar a Barra de Ferramentas de Acesso Rápido:
- Clique na seta suspensa ao final da barra.
- Selecione os comandos que deseja adicionar ou remova aqueles que não são necessários.
- Utilize o botão "Mais Comandos" para acessar uma lista completa de opções.
1.2 Faixa de Opções
A Faixa de Opções é onde você encontra a maioria das funcionalidades do Excel, organizadas em abas como "Página Inicial", "Inserir", "Dados", entre outras. Cada aba é dividida em grupos que contêm botões e menus relacionados.
1.2.1 Personalização da Faixa de Opções
Você pode personalizar a Faixa de Opções para incluir abas personalizadas e novos grupos que contenham os comandos mais utilizados:
- Clique com o botão direito na Faixa de Opções e selecione "Personalizar a Faixa de Opções".
- Adicione novas abas e grupos conforme necessário.
- Arraste os comandos desejados para as novas abas e grupos

1.3 Painel de Navegação
O Painel de Navegação no Excel ajuda a navegar entre diferentes abas, planilhas e seções de uma planilha. É particularmente útil ao trabalhar com grandes conjuntos de dados ou múltiplas planilhas dentro de um mesmo documento.
1.3.1 Utilização Eficiente do Painel de Navegação
Para utilizar o Painel de Navegação de forma eficiente:
- Utilize a ferramenta de pesquisa para localizar rapidamente abas e planilhas.
- Organize suas planilhas em grupos lógicos para facilitar a navegação.
- Utilize a visualização em cascata para ter uma visão geral de todas as planilhas abertas.
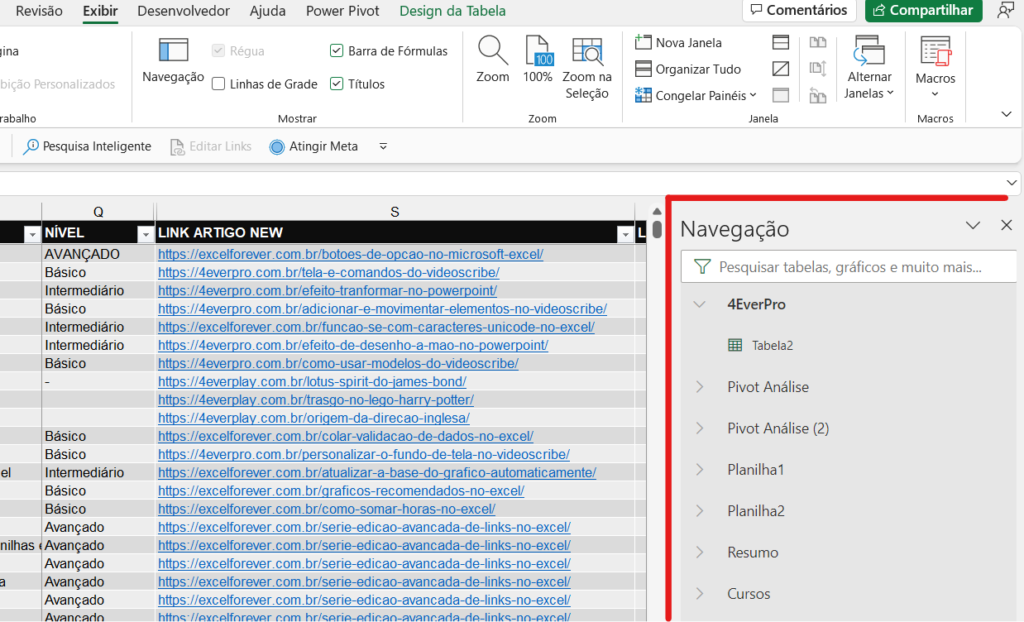
- Organize Seus Dados de Forma Eficiente
2.1 Uso de Tabelas
Transformar intervalos de dados em tabelas é uma das melhores práticas no Excel. As tabelas facilitam a organização, filtragem e análise dos dados. Elas também atualizam automaticamente fórmulas e gráficos quando novos dados são adicionados.
2.1.1 Como Criar Tabelas
Para criar uma tabela:
- Selecione o intervalo de dados que deseja transformar em tabela.
- Vá até a aba "Inserir" e clique em "Tabela".
- Confirme o intervalo e se a tabela tem cabeçalhos.

2.2 Utilização de Intervalos Nomeados
Os intervalos nomeados permitem que você dê nomes específicos a conjuntos de células. Isso facilita a referência a esses intervalos em fórmulas e funções, tornando-as mais legíveis e compreensíveis.
2.2.1 Criando e Utilizando Intervalos Nomeados
Para criar um intervalo nomeado:
- Selecione o intervalo de células que deseja nomear.
- Vá até a aba "Fórmulas" e clique em "Definir Nome".
- Digite um nome para o intervalo e clique em "OK".
Para usar um intervalo nomeado em uma fórmula, basta digitar o nome em vez do intervalo de células.
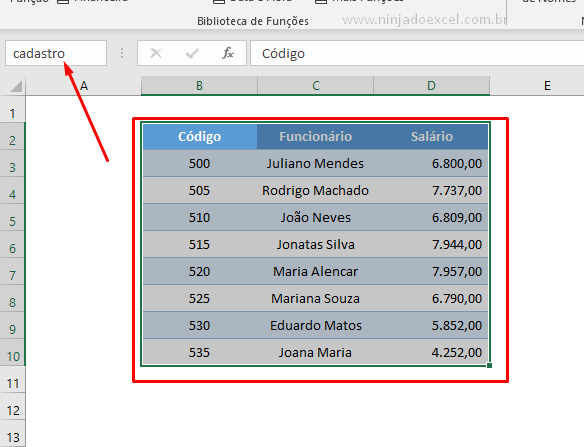
2.3 Validação de Dados
A validação de dados é uma ferramenta essencial para garantir que apenas dados válidos sejam inseridos nas células de uma planilha. Você pode configurar regras específicas que os dados devem cumprir, como valores numéricos dentro de um certo intervalo ou datas em um determinado formato.
2.3.1 Configurando Validação de Dados
Para configurar a validação de dados:
- Selecione a célula ou intervalo de células onde deseja aplicar a validação.
- Vá até a aba "Dados" e clique em "Validação de Dados".
- Defina os critérios de validação conforme necessário.

2.4 Formatação Condicional
A formatação condicional permite que você aplique formatos específicos a células que atendem a certos critérios. Isso pode ajudar a destacar informações importantes e facilitar a análise visual dos dados.
2.4.1 Aplicando Formatação Condicional
Para aplicar a formatação condicional:
- Selecione o intervalo de células onde deseja aplicar a formatação.
- Vá até a aba "Página Inicial" e clique em "Formatação Condicional".
- Escolha uma regra de formatação ou crie uma regra personalizada.
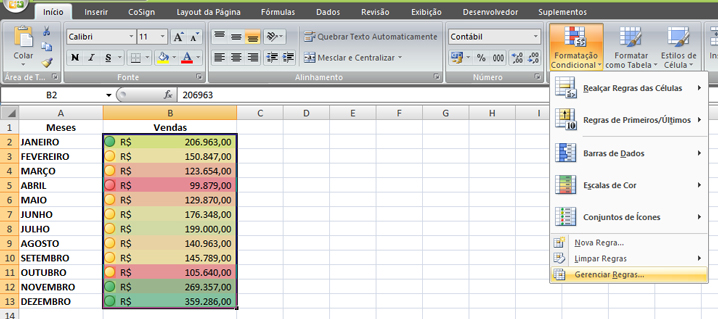
- Fórmulas e Funções
3.1 Fórmulas Básicas
As fórmulas básicas são essenciais para qualquer usuário de Excel. Elas incluem SOMA, MÉDIA, MÍN, MÁX, e CONT.SE, entre outras. Saber usar essas fórmulas corretamente é fundamental para realizar cálculos simples e rápidos.
3.1.1 Exemplos de Fórmulas Básicas
- SOMA(A1): Soma os valores das células de A1 a A10.
- MÉDIA(A1): Calcula a média dos valores das células de A1 a A10.
- MÍN(A1): Encontra o menor valor no intervalo de A1 a A10.
- MÁX(A1): Encontra o maior valor no intervalo de A1 a A10.
- CONT.SE(A1,">5"): Conta quantas células no intervalo de A1 a A10 têm valores maiores que 5.
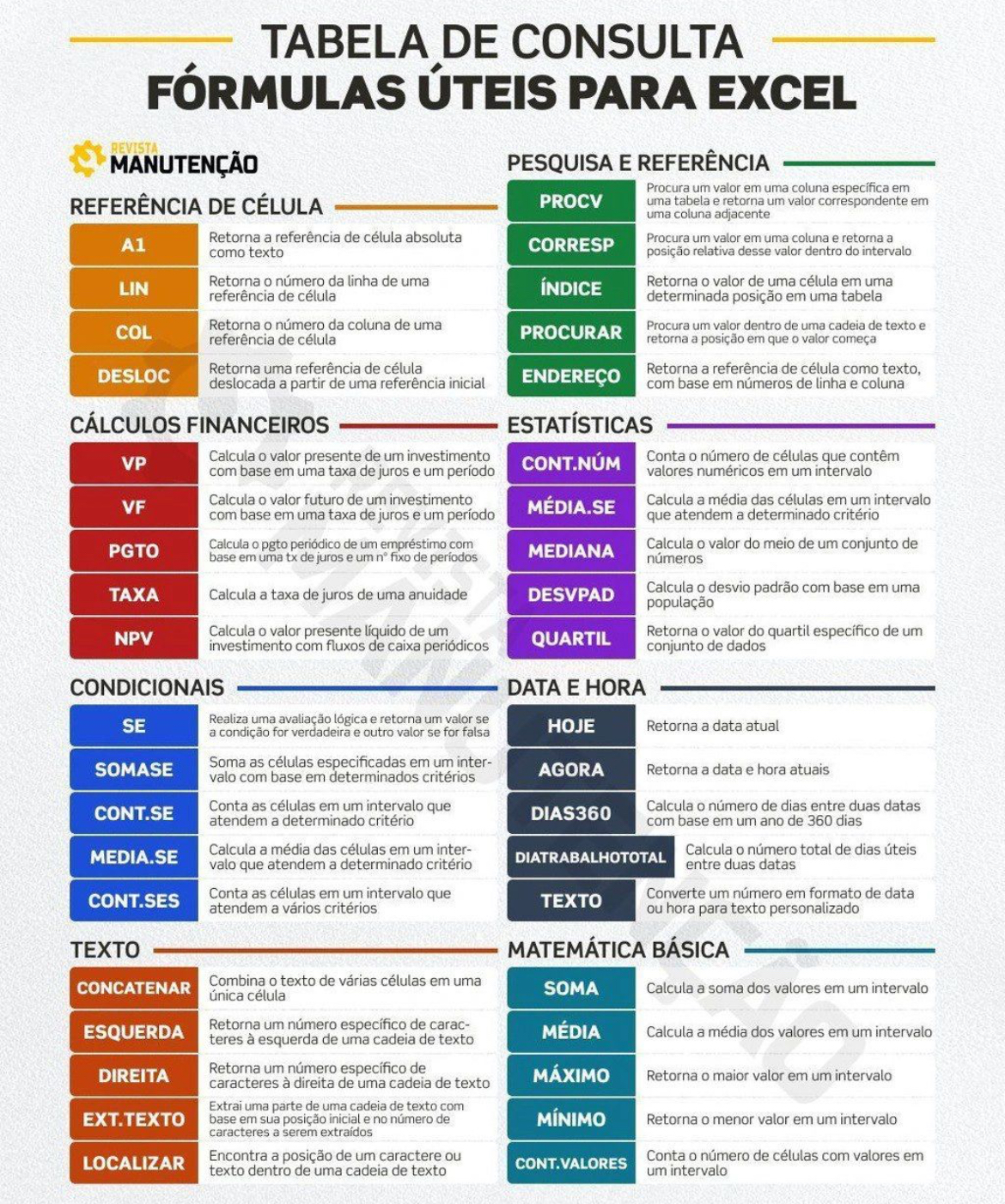
3.2 Funções Avançadas
Funções avançadas permitem realizar cálculos mais complexos e análises detalhadas. Funções como PROC V, ÍNDICE, CORRESP e SOMASES são algumas das mais poderosas e úteis no Excel.
3.2.1 Utilização de Funções Avançadas
- PROC V(valor_procurado, tabela, índice_coluna, [procurar_intervalo]): Procura um valor na primeira coluna de uma tabela e retorna um valor na mesma linha de uma coluna especificada.
- ÍNDICE(matriz, núm_linha, [núm_coluna]): Retorna o valor de uma célula em uma tabela com base em um número de linha e coluna especificado.
- CORRESP(valor_procurado, matriz_procurada, [tipo_correspondência]): Retorna a posição relativa de um valor em um intervalo.
- SOMASES(intervalo_soma, intervalo_critério1, critério1, [intervalo_critério2, critério2, ...]): Soma os valores em um intervalo que atendem a múltiplos critérios.
3.3 Uso de Fórmulas Matrizes
As fórmulas matrizes permitem realizar cálculos com múltiplos valores simultaneamente. Elas são úteis para tarefas como somar valores em várias colunas ou linhas, e para criar cálculos mais complexos e dinâmicos.
3.3.1 Exemplos de Fórmulas Matrizes
- {=SOMA(A1*B1):} Calcula a soma dos produtos de dois intervalos correspondentes.
- {=MÉDIA(SE(A1>5, A1)):} Calcula a média dos valores maiores que 5 no intervalo A1

- Análise de Dados
4.1 Gráficos e Tabelas Dinâmicas
Os gráficos e as tabelas dinâmicas são ferramentas poderosas para visualizar e analisar dados. Eles permitem criar representações visuais dos dados e resumir grandes quantidades de informação rapidamente.
4.1.1 Criando Gráficos
Para criar um gráfico:
- Selecione o intervalo de dados que deseja representar.
- Vá até a aba "Inserir" e escolha o tipo de gráfico desejado.
- Personalize o gráfico conforme necessário.
4.1.2 Criando Tabelas Dinâmicas
Para criar uma tabela dinâmica:
- Selecione o intervalo de dados.
- Vá até a aba "Inserir" e clique em "Tabela Dinâmica".
- Escolha o local onde deseja colocar a tabela dinâmica.
- Arraste os campos para as áreas de filtro, linhas, colunas e valores para configurar a tabela.
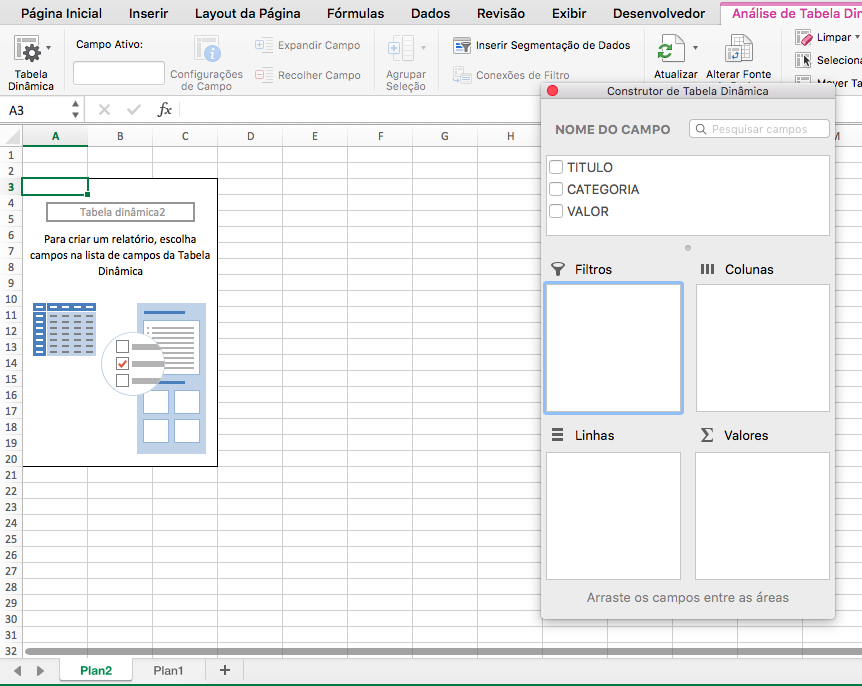
4.2 Ferramentas de Análise de Dados
O Excel oferece diversas ferramentas avançadas para análise de dados, como Análise de Cenários, Solver e Análise de Dados. Essas ferramentas permitem realizar análises estatísticas e previsões complexas.
4.2.1 Utilizando a Análise de Cenários
A Análise de Cenários permite que você crie e compare diferentes cenários para ver como alterações nos dados afetam os resultados.
- Vá até a aba "Dados" e clique em "Análise de Cenários".
- Configure os diferentes cenários com base nas variáveis que deseja alterar.
4.2.2 Utilizando o Solver
O Solver é uma ferramenta de otimização que ajuda a encontrar a melhor solução para um problema com base em um conjunto de restrições.
- Vá até a aba "Dados" e clique em "Solver".
- Configure a função objetivo, as variáveis de decisão e as restrições.
- Clique em "Resolver" para encontrar a solução ideal.
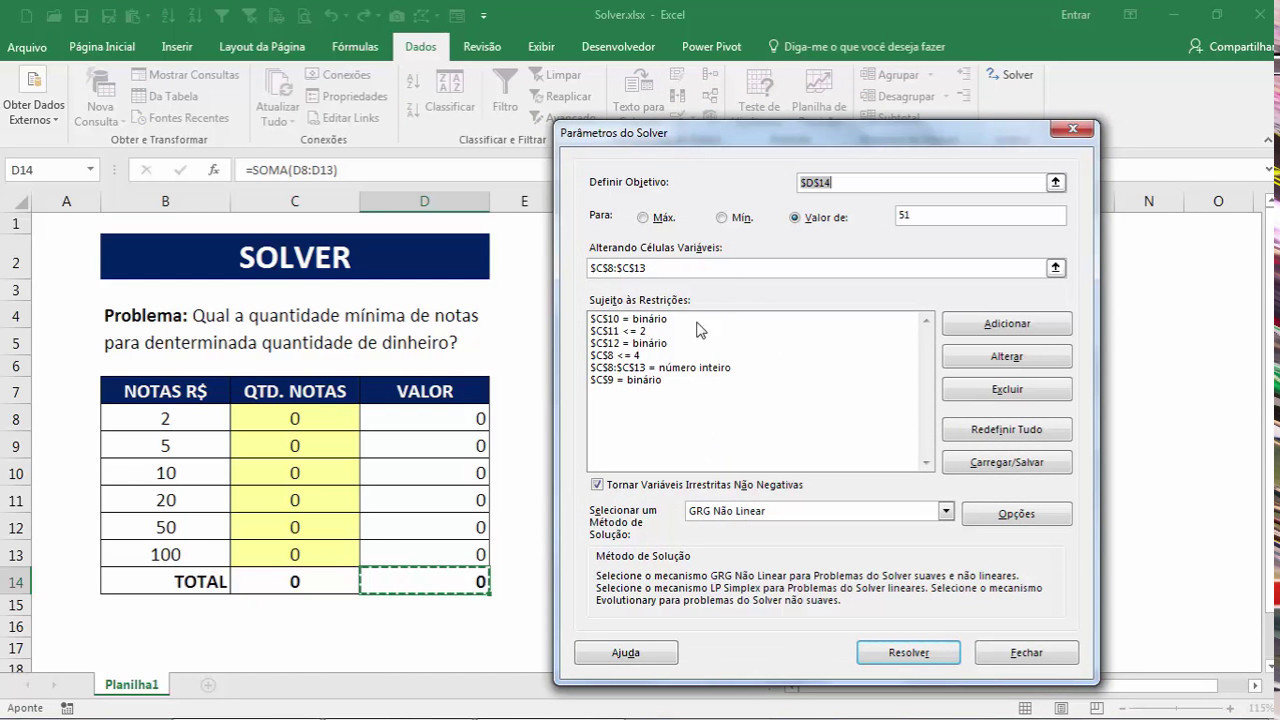
4.3 Uso de Fórmulas Estatísticas
As fórmulas estatísticas são essenciais para realizar análises detalhadas de dados. Elas incluem funções como MÉDIA, MED, DESVPAD, entre outras.
4.3.1 Exemplos de Fórmulas Estatísticas
- MÉDIA(intervalo): Calcula a média aritmética dos valores em um intervalo.
- MED(intervalo): Retorna o valor mediano de um conjunto de dados.
- DESVPAD(intervalo): Calcula o desvio padrão de um conjunto de dados.
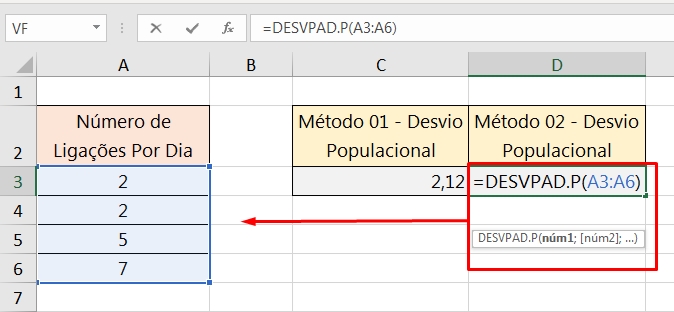
- Automação e Macros
5.1 Introdução às Macros
As macros são scripts que automatizam tarefas repetitivas no Excel. Elas podem ser gravadas ou escritas manualmente utilizando a linguagem VBA (Visual Basic for Applications).
5.1.1 Gravando Macros
Para gravar uma macro:
- Vá até a aba "Exibir" e clique em "Gravar Macro".
- Dê um nome à macro e escolha onde deseja armazená-la.
- Execute as ações que deseja automatizar e, em seguida, pare a gravação.
/i.s3.glbimg.com/v1/AUTH_08fbf48bc0524877943fe86e43087e7a/internal_photos/bs/2021/d/u/AUfCAwSH28Fsr2IPMAAA/2012-05-04-iniciando-a-gravacao-da-macro.jpg)
5.2 Linguagem VBA
Para usuários avançados, a linguagem VBA oferece uma maneira poderosa de criar scripts personalizados para automatizar tarefas complexas. O VBA permite controlar praticamente todos os aspectos do Excel, desde a manipulação de dados até a interação com outras aplicações do Office.
5.2.1 Exemplos de VBA
- Criando uma Macro Simples:
vba
Copiar código
Sub HelloWorld()
MsgBox "Hello, World!"
End Sub
- Automatizando a Formatação de Planilhas:
vba
Copiar código
Sub FormatarPlanilha()
Dim ws As Worksheet
Set ws = ActiveSheet
' Ajustar a largura das colunas
ws.Columns("A:E").AutoFit
' Aplicar negrito nos cabeçalhos
ws.Rows(1).Font.Bold = True
' Aplicar bordas nas células
With ws.Range("A1:E10").Borders
.LineStyle = xlContinuous
.Weight = xlThin
End With
End Sub

- Dicas de Produtividade
6.1 Atalhos de Teclado
Utilizar atalhos de teclado pode acelerar muito o seu trabalho no Excel. Conhecer os atalhos mais comuns pode aumentar significativamente sua produtividade.
6.1.1 Lista de Atalhos Úteis
- Ctrl + C: Copiar
- Ctrl + V: Colar
- Ctrl + Z: Desfazer
- Ctrl + Y: Refazer
- Ctrl + S: Salvar
- Ctrl + Shift + L: Aplicar/Remover filtro
- Alt + Enter: Quebrar linha dentro de uma célula
6.2 Personalização do Excel
Personalizar seu ambiente de trabalho no Excel, como adicionar atalhos e ajustar configurações, pode melhorar sua eficiência e facilitar o uso diário.
6.2.1 Ajustes de Configurações
- Ajustar Opções de Inicialização: Configure o Excel para abrir suas planilhas de trabalho mais rapidamente.
- Personalizar a Barra de Ferramentas: Adicione comandos específicos que você usa frequentemente.
- Configurar o AutoSalvar: Garanta que seu trabalho seja salvo automaticamente em intervalos regulares.
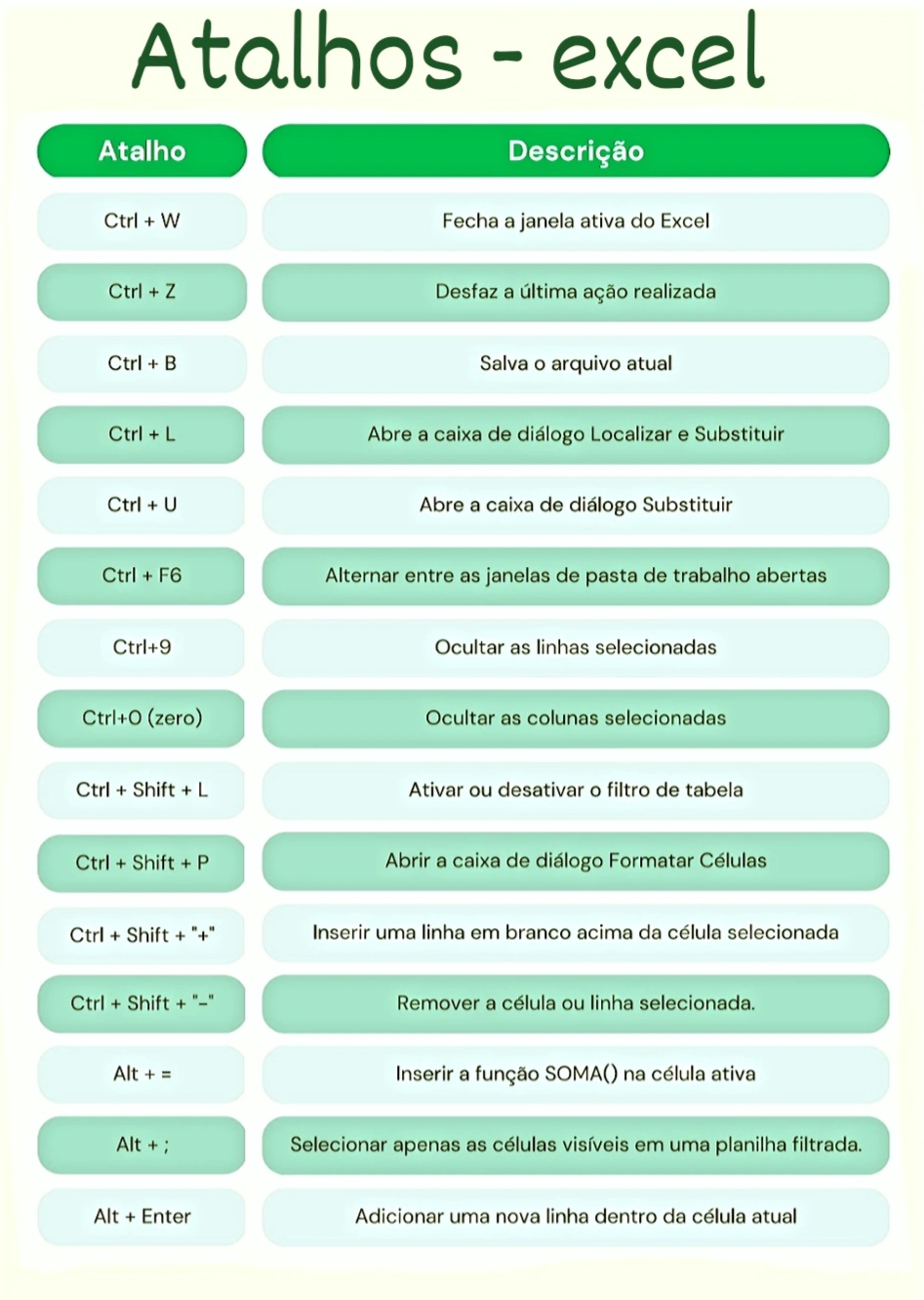
6.3 Boas Práticas de Documentação
Manter uma boa documentação das suas planilhas e processos ajuda a evitar erros e facilita a colaboração com outras pessoas.
6.3.1 Exemplos de Boas Práticas
- Usar Comentários: Adicione comentários para explicar fórmulas complexas ou instruções específicas.
- Manter um Layout Consistente: Utilize um layout consistente em todas as suas planilhas para facilitar a navegação e compreensão.
- Nomear Abas e Intervalos de Forma Clara: Use nomes descritivos para abas e intervalos nomeados.
6.3 Boas Práticas de Documentação
Manter uma boa documentação das suas planilhas e processos ajuda a evitar erros e facilita a colaboração com outras pessoas.
6.3.1 Exemplos de Boas Práticas
- Usar Comentários: Adicione comentários para explicar fórmulas complexas ou instruções específicas.
- Manter um Layout Consistente: Utilize um layout consistente em todas as suas planilhas para facilitar a navegação e compreensão.
- Nomear Abas e Intervalos de Forma Clara: Use nomes descritivos para abas e intervalos nomeados.
- Exemplos Práticos e Casos de Uso
7.1 Gerenciamento de Projetos
O Excel é amplamente utilizado para o gerenciamento de projetos, desde a criação de cronogramas até o acompanhamento de orçamentos e tarefas.
7.1.1 Exemplo de Cronograma de Projeto
Crie um cronograma de projeto utilizando tabelas e formatação condicional para destacar marcos importantes e prazos.
- Liste todas as tarefas do projeto em uma tabela.
- Adicione colunas para datas de início, datas de término e status das tarefas.
- Utilize formatação condicional para destacar tarefas atrasadas ou próximas dos prazos.
7.2 Análise Financeira
O Excel é uma ferramenta poderosa para a análise financeira, permitindo a criação de modelos financeiros, projeções de fluxo de caixa e análise de rentabilidade.
7.2.1 Exemplo de Projeção de Fluxo de Caixa
Crie um modelo de projeção de fluxo de caixa para sua empresa.
- Liste todas as entradas e saídas de caixa esperadas.
- Utilize fórmulas para calcular o saldo de caixa ao longo do tempo.
- Crie gráficos para visualizar as projeções de fluxo de caixa.
7.3 Análise de Dados de Vendas
O Excel pode ser utilizado para analisar dados de vendas e identificar tendências e padrões que ajudam a tomar decisões informadas.
7.3.1 Exemplo de Análise de Dados de Vendas
Crie uma análise de dados de vendas para sua empresa.
- Importe os dados de vendas para uma planilha.
- Utilize tabelas dinâmicas para resumir os dados por produto, região e período.
- Crie gráficos para visualizar as tendências de vendas ao longo do tempo.
Conclusão
O Excel é uma ferramenta incrivelmente poderosa, mas para utilizá-lo de forma eficiente, é importante conhecer e aplicar suas diversas funcionalidades. Desde a organização de dados até a automação de tarefas, as estratégias abordadas neste artigo ajudarão você a maximizar sua produtividade e aprimorar suas habilidades com o Excel. Com prática e dedicação, você pode se tornar um especialista em Excel e utilizar essa ferramenta para alcançar resultados extraordinários em suas atividades profissionais e pessoais.




