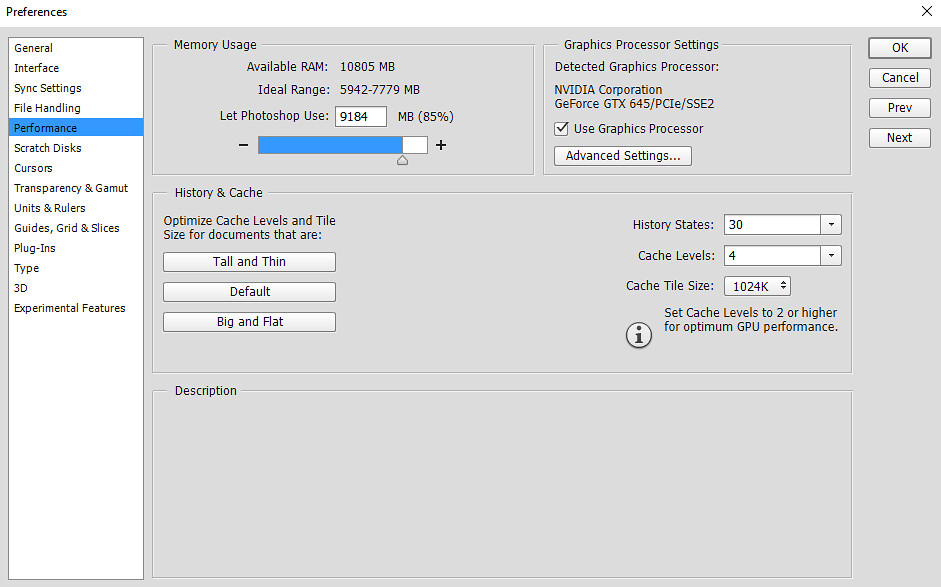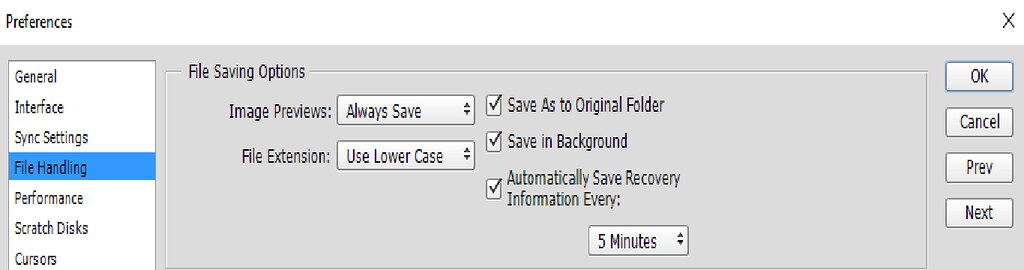Como dizia um amigo meu: "Nunca deixe o Photoshop saber que você está com pressa", e é verdade, quando você mais precisa seu computador ou seu software não vão colaborar. Já pensou estar fazendo um trabalho e seu programa parar de funcionar e você perder tudo que foi feito ?
Com esses poucos passos você vai evitar que isso aconteça e o desempenho do seu Photoshop será melhor!
Aqui estão algumas vantagens por otimizar seu software:
- Segurança ao trabalhar: seu progresso não será perdido.
- Rapidez e fluidez do programa.
- Eficiência nas tarefas.
Os passos que irei apresentar são muito subjetivos, cada coisa depende de determinada configuração do seu computador para funcionar devidamente. Se está na dúvida apenas vá testando e com o tempo observe o que melhor se encaixa com sua máquina - não tem segredo. Entretanto, atente-se aos avisos que dou em cada configuração.
Passo 1:
Com o Photoshop aberto aperte o comando Ctrl + K
Com esse comando uma janela de Preferências como essa aparecerá:

Passo 2:
Na parte esquerda vamos acessar a aba Performance e aqui começaremos a mexer em algumas configurações:
No box Memory Usage mova o cursor para ficar entre 70% e 90%, isso reservará maior capacidade da sua máquina para o Photoshop, mas cuidado, nunca use 100% pois isso consumirá a memória livre do seu computador. Eu costumo usar 85%, mas isso varia de computador para computador, portando, como já dito: teste.
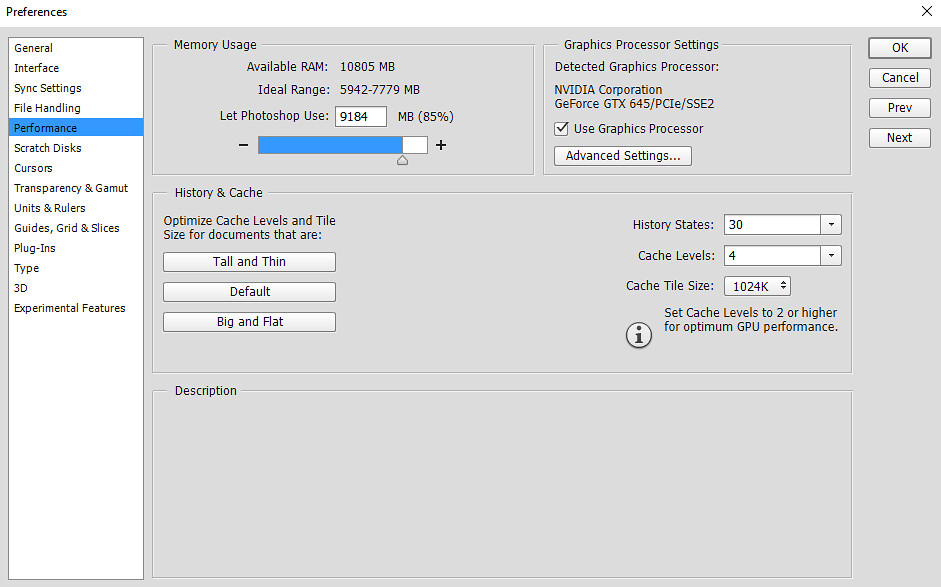
Passo 3:
No box History & Cache, vamos configurar primeiramente os History States, esse número indica quantas vezes você poderá "voltar no tempo", ou seja, quantos Ctrl + Z você poderá dar. Quanto mais, maior memória o Photoshop irá utilizar mas você poderá voltar no tempo muitas vezes. Se seu computador não é muito rápido eu não recomendo mais do que 10, e para computadores um pouco melhores recomendo ficar na faixa de 20 ou 30.
Logo abaixo eu recomendo deixar o Cache Levels em 4, o que seria a opção Default. Níveis de cache mais altos melhoram as respostas do Photoshop enquanto você trabalha, embora demore um pouco mais para carregar as imagens.

Passo 4:
Esse é um passo muito importante - se não o mais importante - aqui vamos configurar de quanto em quanto tempo o Photoshop irá criar um arquivo de recuperação para caso você perder seu trabalho por qualquer motivo. Isso é excelente pois evita perder todo seu trabalho caso a luz caia, seu computador pare de funcionar ou seu software pare de responder. Abra a aba File Handling e no box File Saving Options mude para 5 Minutes, isso evitará problemas.
Passo 5:
Clique em OK na janela de Preferências e reinicie o seu Photoshop para as novas configurações entrarem em vigor.
E pronto! Você trabalhará com seu software com um maior desempenho!
Você ficou com alguma dúvida ? Deixe nos comentários e irei responder o mais rápido possível, pois a dúvida de um pode ser a dúvida de outro!